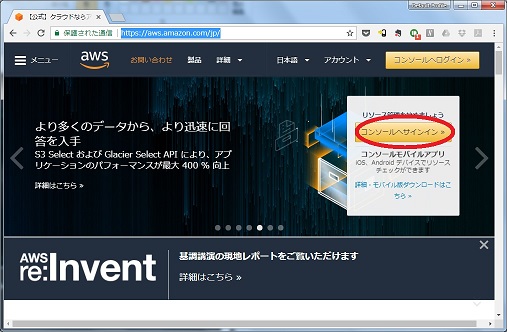
|
インスタンスタイプ (ハードウェアスペック) | 1年無料の t2.micro LinkStationに比べると十分に高速! |
| EBS(ストレージ)サイズ | 1年無料の 30GB 以内 |
| EBS(ストレージ)タイプ | 1年後以降も安価な構成がとれる マグネティック |
(赤枠は山下追記/画像はクリックで拡大。以下同)
AWS アカウントの E メールアドレスを入力して「次へ」
パスワードを入力して「サインイン」
リージョンが「オハイオ」になっていたので、
「アジアパシフィック(東京)」を選択
「EC2」(Elastic Compute Cloud) を選択
「インスタンスの作成」をクリック
Debian の AMI を探すため、「AWS Marketplace」を選択
AWS Marketplacce 製品の検索欄に Debian を入力して Enter で検索
表示された製品の中から、Debian GNU/Linux 9 (Stretch)を「選択」
製品の詳細が表示されるので、一番下の「Continue」
無料利用枠の対象である t2.micro を選択して 「次の手順:インスタンスの詳細の設定」
※1:無料期間後は 30GiB 分の料金がかかるので、
もっと小さくしておいたほうが良いかもしれない。
また、試行錯誤するなら 15GiB 程度にしておいて、
無料枠内で2つのボリュームが作れるようにしておいたほうが良いかもしれない。
※2:マグネティック以外のボリュームタイプは
ボリュームサイズが500GiB以上。
無料期間中は 30GiB が選択できるが、
無料期間満了後にどうなるのかは不明。
取りあえず、name=yamasita.jp を追加して、 「j次の手順:セキュリティグループの設定」
続いて「インスタンスの作成」
しばらくして
作成ステータスが表示されるので、 「使用手順の表示」をクリック。
デフォルトのユーザは、admin であることがわかる。
インスタンスIDをクリック
インスタンスが running であることがわかる。
できた!!
|
← AWS のアカウント作成 |
山下康成の 雲の上 |
→ グローバル固定 IP アドレスの設定 |
ツイート Tweet to @yasunari_y @yasunari_yをフォロー
Copyright (C) 2003-2018 Yasunari Yamashita. All Rights Reserved.
yasunari @ yamasita.jp 山下康成@京都府向日市/東京都新宿区